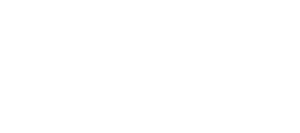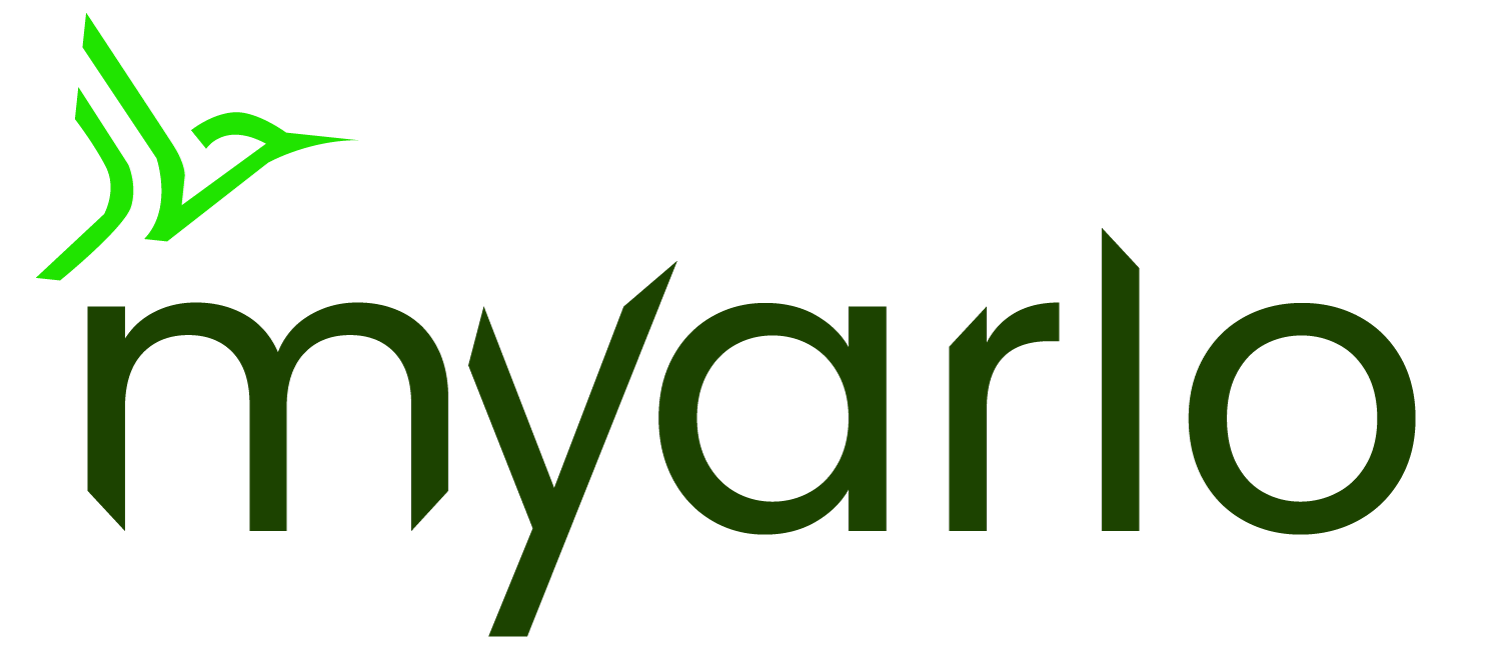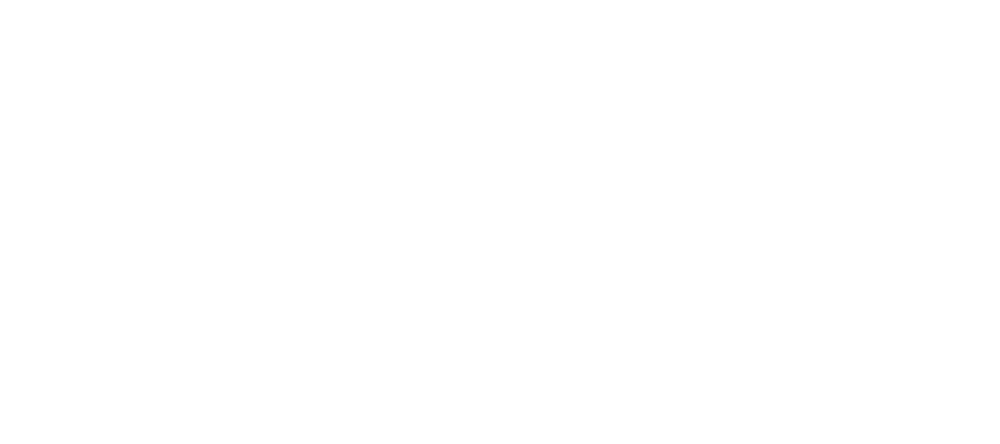With Arlo Ultra or Ultra 2 and a compatible SmartHub or Base Station, you can save 4K videos directly to a microSD card or USB device. This provides a solution if you don’t want your Arlo video recordings to touch the Arlo cloud, or in the event that your Arlo SmartHub or Base Station disconnects from the Internet.
What you need
You need the following to record locally in 4K:
- An Arlo Ultra or Ultra 2 camera
Note: Due to hardware limitations, Arlo Ultra cameras cannot stream to the cloud in 2K and simultaneously record locally in quality higher than 2K. However, Arlo Ultra can simultaneously stream to the cloud and locally in 4K.
- A 4K-compatible Arlo SmartHub or Base Station: VMB5000, VMB4540, VMB4500, or VMB4000
Note: For more information, visit: Arlo SmartHub and Base Station Compatibility
- A compatible microSD card or USB device
- VMB5000 accepts microSD cards, microSDHC, or microSDXC. Arlo recommends that you use a microSD card with a minimum of 16 GB capacity, Speed Class 10, UHS1, V10. The Arlo SmartHub supports up to class 10 UHS-3 V90 class microSD cards.
- VMB4540, VMB4500, and VMB4000 accepts USB 2.0 compatible flash drives or external hard drives with a Type-A connector and at least 16GB of available space.
Record locally in 4K
To record 4K video to a local storage device, you must insert a microSD card or USB device into the slot on your Arlo SmartHub or Base Station.

To enable local storage recording:
- Launch the Arlo Secure App or log in to your Arlo account at my.arlo.com.
- Tap or click Settings > My Devices.
- Select an Arlo SmartHub or Base Station.
- Tap or click Storage Settings.
- Tap or click the slider next to Record Locally.
Direct Storage Access is a great solution if you are looking for a convenient way to access videos stored locally on your Arlo SmartHub. Instead of removing the microSD card or USB storage device and plugging it into your computer to view recordings, Direct Storage Access enables a fast way to directly view recordings through the Arlo Secure app. When you use Direct Storage Access, your Arlo recordings never touch the Arlo cloud, providing seamless point-to-point access. For more information, visit: What is Direct Storage Access and how do I use it for Arlo video recordings?
All Arlo video recordings can be stored to the cloud, but you can setup local storage on your Arlo SmartHub or Base Station and use it as a second location to store recordings. For more information, visit: How do I view videos saved on local storage?
Tips and Troubleshooting
Ensure Best Video is selected in your Power Management settings so videos are in 4K high-definition.
Note: If a camera detects low bandwidth, the Arlo system automatically reduces the resolution of the video stream to accommodate the lower bandwidth.
To change your Power Management settings:
- Launch the Arlo Secure App or log in to your Arlo account at my.arlo.com.
- Tap or click the Settings icon under the camera for which you want to change the power management settings.
- Tap or click Video Settings > Power Management.
- Select a power setting:
- For the best video quality, select Best Video. This setting reduces battery life but provides the best (4K) video quality.
- To extend your battery life, select Best Battery Life. This setting reduces video quality but improves battery life.
- To balance battery life and video quality, select Optimized.
When Auto Zoom and Tracking are enabled, your device will not record in 4K.
To deactivate Auto Zoom and Tracking:
- Launch the Arlo Secure App or log in to my.arlo.com.
- Tap or click Settings > My Devices.
- Select the device.
- Tap or click Video Settings.
- Tap or click Auto Zoom and Tracking.
Make sure your camera is not zoomed in under Video Settings.
If the Video is zoomed in, it will not record in 2K or 4K.
- Launch the Arlo Secure App or log in to my.arlo.com.
- Tap the settings
 icon for your camera.
icon for your camera. - Tap Video Settings.
- Reset the zoom level:
- iOS: Put two fingers on the video screen in the app and pinch your fingers together to make sure the video is not zoomed in.
- Android: Double tap the video image to reset the zoom level.
- my.arlo.com: Click the reset button to reset the zoom level.
For more information about 4K with Arlo Ultra, visit: